Power AutomateでPDFをページごとに分割する方法をご紹介します!
「PDFの一部だけを抜き出したい」「請求書を1ページずつ保存したい」──そんな業務で役立つのが、Power Automate DesktopによるPDF分割です。
複数ページのPDFをページ単位で分割し、自動で保存まで行えるので、仕分け作業の時短・自動化にぴったりです。
こんな方におすすめ
- PDFの請求書を1通ずつ分けたい
- スキャン済みの書類をページごとに整理したい
- 一部ページだけ抜き出して共有・保存したい
Power AutomateでPDFを分割する手順
ステップ1:分割したいPDFを準備する
対象のPDFファイルは、後の作業がしやすいように、名前をInvoice2025.pdfなどにしておきます。
フォルダに1ファイルだけ入れておけばOKです。
ステップ2:ページ数分の繰り返し処理(Loop)を設定する
1ページずつ処理するために、Loopアクションで1からページ数までカウントアップしながら処理します。※ここでは3ページのPDFを分割するため終了は3を入れています。
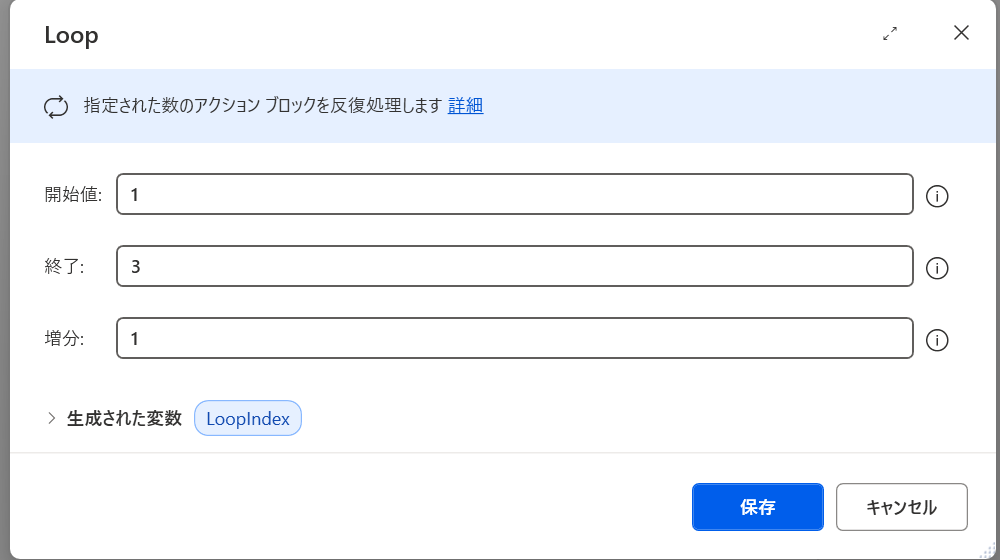
▲ LoopIndexで1ページずつPDFを処理
ステップ3:PDFを読み込んで1ページずつ保存
「PDFページを抽出」アクションを使って、指定したページ番号ごとに保存します。保存ファイル名はinvoice_%LoopIndex%.pdfのように変数を使うのがポイントです。
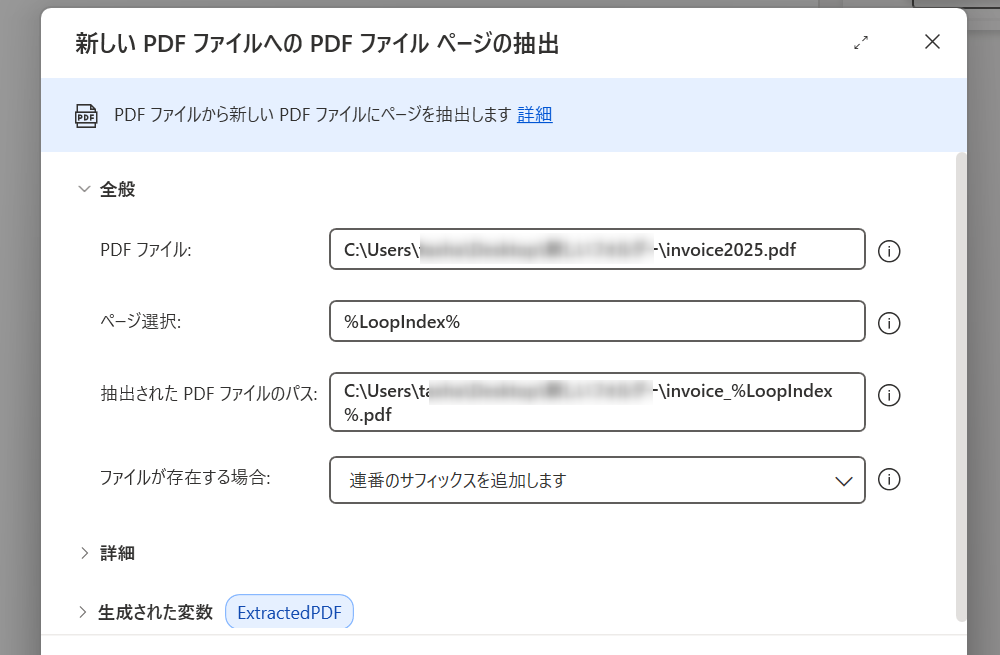
▲ PDFを1ページずつ抽出して保存
ステップ4:フロー全体の完成イメージ
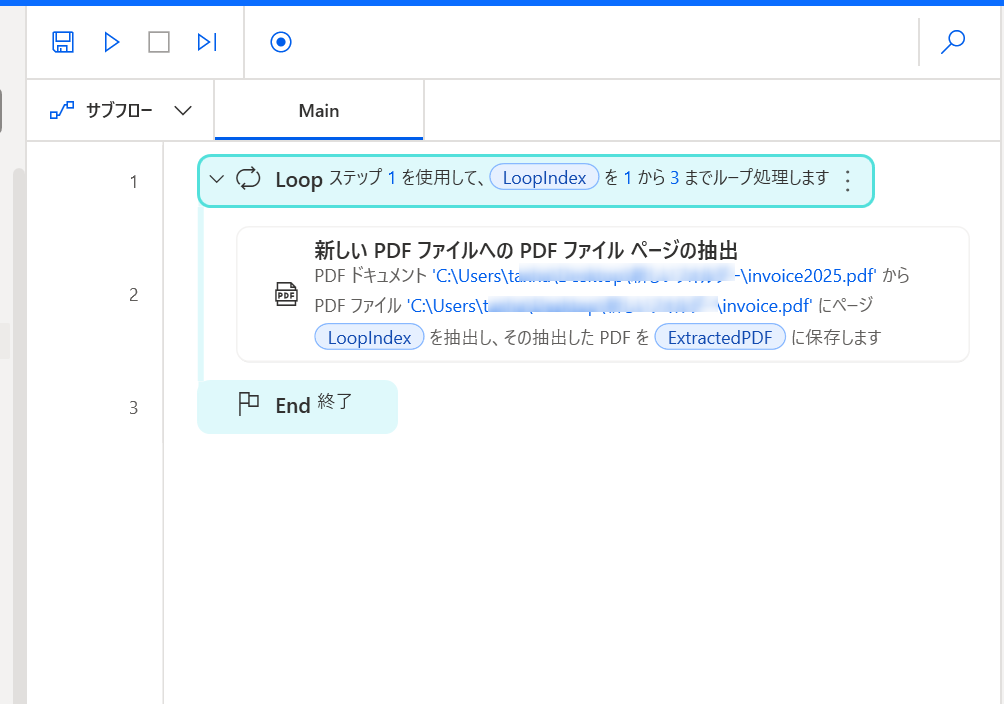
▲ 完成した分割フロー
保存されるファイル名の例
- invoice_1.pdf
- invoice_2.pdf
- invoice_3.pdf
よくある質問(FAQ)
Q. ファイル名が invoice (1).pdf のようになってしまいます
A. ファイル名に固定文字だけを指定していると、重複して自動的に(1)(2)が付くため、
invoice_%LoopIndex%.pdf のように変数をファイル名に含めることで防げます。
まとめ:PDF分割もPower Automateで効率化!
手作業で行っていたPDFの分割作業も、Power Automateを使えばカンタンに自動化できます。
業務効率化の第一歩として、ぜひ活用してみてください!
PDF分割フローを作った感想
手作業で行っていたPDFの分割作業も、Power Automateを使えばカンタンに自動化できます。
業務効率化の第一歩として、ぜひ活用してみてください!
この記事が「ちょっと便利かも」と思ったら、
ぜひ実務で使ってみてくださいね。
ご不明点やカスタマイズのご相談も、お気軽にどうぞ 😊


