【コピペOK】Power AutomateでPDFを自動リネームする簡単手順【初心者向け】
「スキャンしたPDFの名前を手作業で直すのが面倒」「ファイル名に日付やIDを付けたい」──そんな作業を効率化するのが、Power Automate DesktopによるPDFの自動リネームです。
ファイル名のパターンを設定しておけば、毎回ルールに沿った一括でファイル名変更が可能になります。
本記事では、初心者でもそのまま使える「自動化コード(コピペOK)」をご紹介しています!
スクリーンショット付きで、操作手順もわかりやすくまとめました!
Power Automateに貼り付けて使う方法
コピーしたコードは、Power Automate Desktopを開き、新しいフローを作成して、そのまま貼り付ければOKです!
貼り付けたら、少しだけパスの書き換え(保存場所など)をして、すぐ実行できる状態に整えます。
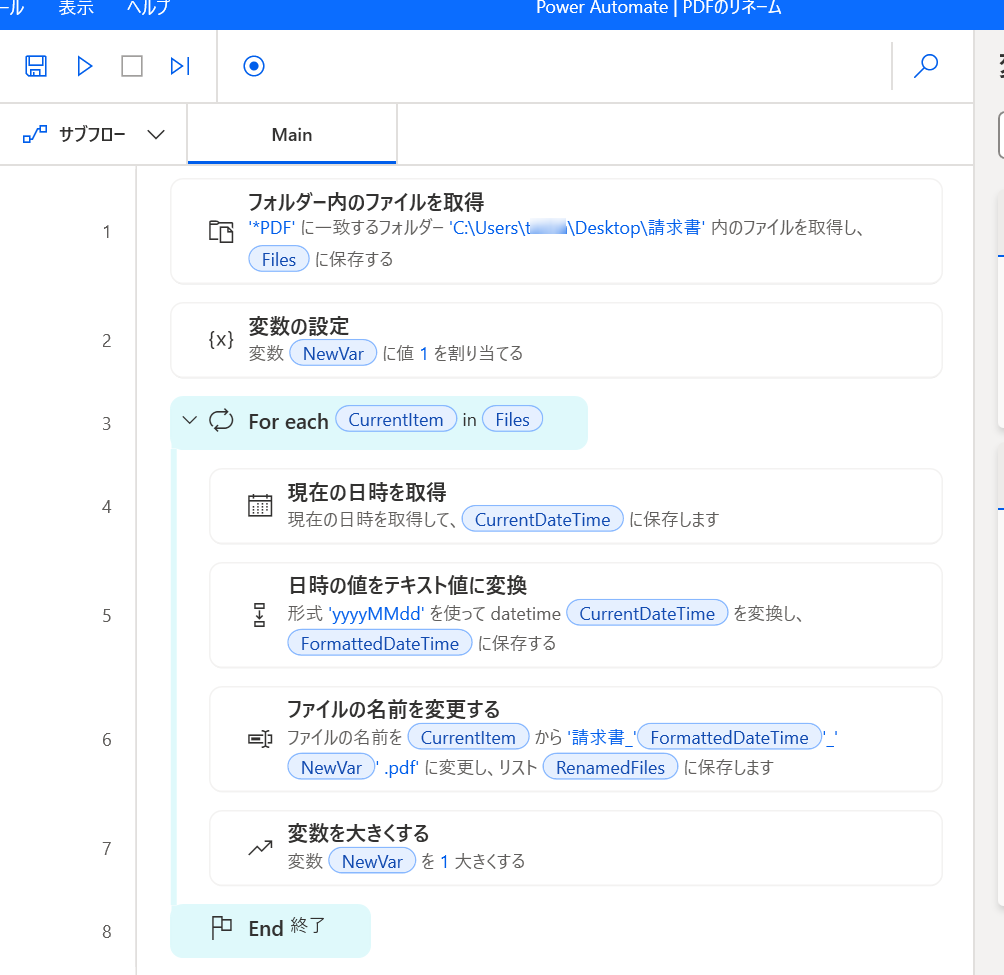
▲ コピー&貼り付け後のイメージ
Power AutomateでPDFをリネームする手順
スクリプト全文(コピペOK)
Folder.GetFiles Folder: $'''C:\\Users\\SampleUser\\Desktop\\RenameFolder''' FileFilter: $'''*PDF''' IncludeSubfolders: False FailOnAccessDenied: True
SET NewVar TO 1
LOOP FOREACH CurrentItem IN Files
DateTime.GetCurrentDateTime.Local DateTimeFormat: DateTime.DateTimeFormat.DateAndTime CurrentDateTime=> CurrentDateTime
Text.ConvertDateTimeToText.FromCustomDateTime DateTime: CurrentDateTime CustomFormat: $'''yyyyMMdd''' Result=> FormattedDateTime
File.RenameFiles.Rename Files: CurrentItem NewName: $'''請求書_%FormattedDateTime%_%NewVar%.pdf''' KeepExtension: True IfFileExists: File.IfExists.DoNothing RenamedFiles=> RenamedFiles
Variables.IncreaseVariable Value: NewVar IncrementValue: 1
END
▲※パスはサンプル用です。ご自身の環境に合わせて書き換えて使用して下さい!
スクリプトの解説
- Folder.GetFiles:フォルダ内のPDFファイルを一括取得
- NewVar = 1:連番初期化
- For Each:一件ずつ処理
- 日付のテキスト変換:日付をyyyyMMdd形式で変換
- ファイル名を変更:日付+連番でファイルを保存
この記事のまとめ
- Power AutomateでPDFファイル名を自動変更できる
- ルール化された名前が簡単に実現
- 第三者システムでも利用しやすい
この記事が「ちょっと便利かも」と思ったら、
ぜひ実務で使ってみてくださいね。
ご不明点やカスタマイズのご相談も、お気軽にどうぞ 😊


