Power AutomateでPDFや請求書を自動で一括印刷!手作業をゼロにする方法
経理業務の中で、請求書・領収書・給与明細など、フォルダ内の大量のPDFを手作業で印刷するのは面倒ですよね。
RPAを使えば、ワンクリックでPDFの一括印刷を自動化でき、業務時間を大幅に削減できます!
本記事では、RPAを活用してフォルダ内のPDFを自動印刷する手順を詳しく解説します。
実際にやってみると、驚くほど簡単です。スクリーンショット付きで詳しく解説します!
RPAを使えば、ワンクリックでPDFの一括印刷を自動化でき、業務時間を大幅に削減できます!
本記事では、RPAを活用してフォルダ内のPDFを自動印刷する手順を詳しく解説します。
実際にやってみると、驚くほど簡単です。スクリーンショット付きで詳しく解説します!
経理業務の中で、請求書・領収書・給与明細など、大量の書類を印刷する作業は避けて通れません。
- 毎回ファイルを開いて手動で印刷するのが面倒…
- 印刷ミスが発生してやり直しが多い…
- 締め日の前に大量印刷で残業が増える…
こんな課題を抱えている方は多いと思います
\Power Automate Desktop で印刷を自動化する方法加/
💡 事前準備
- 印刷するファイルを特定のフォルダーに保存(例:C:\経理\印刷データ)
- Power Automate Desktop をインストール(Microsoft の公式ツール)
🛠 自動化の手順
- 「フォルダー内のファイルを取得」アクションを追加
→ 指定したフォルダー内のファイルを取得します。 - 「ループ処理」を設定
→ 取得したファイルを1つずつ処理するようにします。 - 「印刷」アクションを追加
→ 各ファイルを自動的にプリンターへ送信します。 - フローを保存して実行!
💡これで、手動印刷の手間をゼロにできます!
ではさっそくやってみましょう!
✅ ステップ①:Power Automate Desktop を起動して「新しいフロー」を作成
PADを起動し、新しいフローでフロー名を「一括印刷」とします。
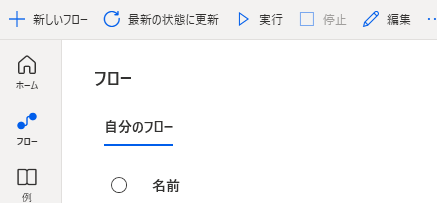
✅ ステップ②:「フォルダー内のファイルを取得」アクションを追加
指定フォルダー内のPDFファイルを自動で読み込むよう設定します。
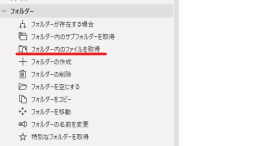
✅ ステップ③:印刷対象PDFが入っているフォルダーを指定して保存
フォルダーは印刷したPDFの保存先のフォルダーを選んで保存します。
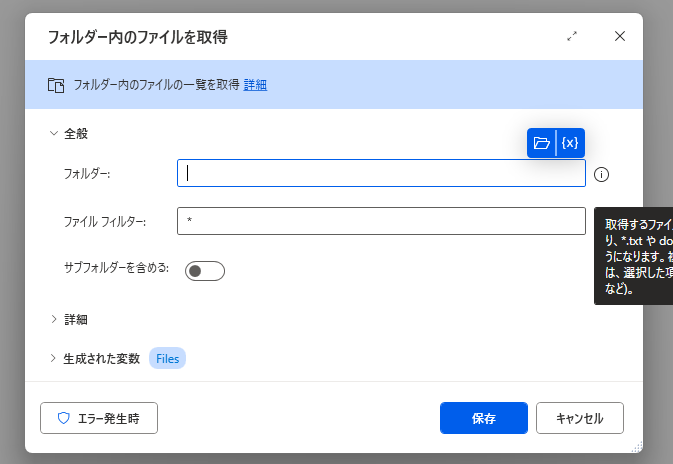
✅ ステップ④:「ループ処理」アクションを追加
取得したファイルを1つずつ処理するために「ループ処理(For each)」を追加します。
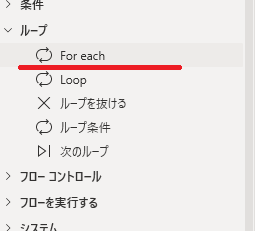
✅ ステップ⑤:反復処理の値に
%Files% を入力して保存
ループ処理の中で、対象となるファイル群 %Files% を指定します。
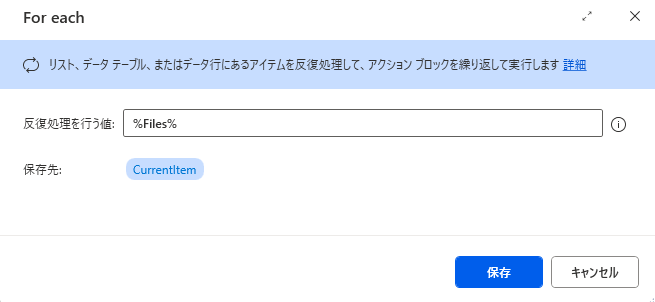
✅ ステップ⑥:「ドキュメントの印刷」アクションを追加
「ワークステーション」内にある「ドキュメントの印刷」アクションを追加します。
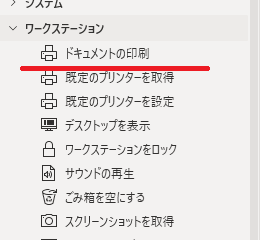
✅ ステップ⑦:「印刷するドキュメント」に
%CurrentItem% を入力して保存
ループ中で現在のファイルを指定するために、%CurrentItem% を「印刷するドキュメント」に入力します。
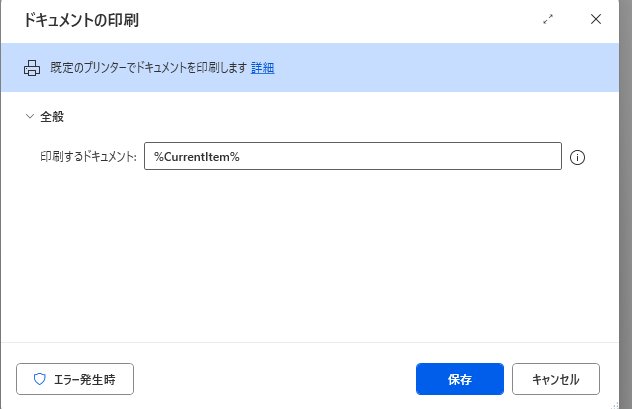
✅ ステップ⑧:反復処理の中に「ドキュメントの印刷」を入れる
最後に、ループの中に「ドキュメントの印刷」アクションをドラッグ&ドロップすれば完成です!
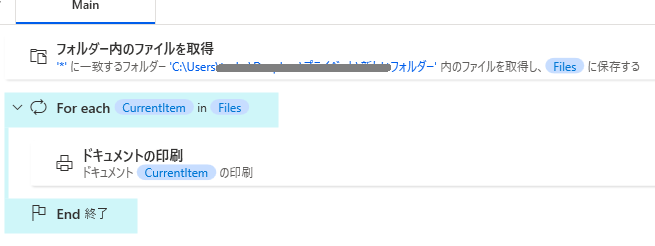
✅ ステップ⑨:フローを実行して印刷スタート!
準備が整ったら、フローを保存して実行してみましょう!
数枚のPDFファイルで動作確認をしたうえで、本番用に切り替えると安心です。
✨ この記事は役に立ちましたか? ✨
よければ簡単なフィードバックをお願いします!
この記事が「ちょっと便利かも」と思ったら、
ぜひ実務で使ってみてくださいね。
ご不明点やカスタマイズのご相談も、お気軽にどうぞ 😊


