【Power Automate】PDFを自動で結合する方法|初心者OK&テンプレ無料配布中
📝 投稿日:2025年4月1日 📄 更新日:2025年5月7日
\ 今すぐコピペで試せます /
Folder.GetFiles Folder: $'''%UserProfile%\Desktop\PDF結合用''' FileFilter: $'''*.pdf''' IncludeSubfolders: False Files=> Files
Pdf.MergeFiles PDFFiles: Files MergedPDFPath: $'''%UserProfile%\Desktop\PDF結合結果\Merged.pdf''' MergedPDF=> MergedPDF
✅ コピーしました!
請求書や帳票など、PDFファイルを毎回手作業で結合していませんか?
本記事ではPower Automate for Desktopを使って、フォルダ内の複数PDFを自動で1つにまとめる方法を初心者向けにわかりやすく解説します。
さらに無料で使えるテンプレートもご用意しています!
こんなお悩み、ありませんか?
- PDFを一枚ずつ開いて結合するのが面倒
- 結合の順番ミスや抜け漏れが不安
- 毎月の繰り返し作業で時間が取られる
そんなあなたにこそ、Power Automateでの自動化がおすすめです!
Power AutomateでPDFを結合する手順
ステップ0:PDF結合用と結合結果のフォルダを準備
あらかじめ以下の2つのフォルダを作成しておきましょう:
- PDF結合用
→ 結合したいPDFを入れるフォルダ - PDF結合結果
→ 結合後のPDFを保存するフォルダ
📝 %UserProfile% を使えば「C:\Users\ユーザー名」など、ユーザー環境に合わせたパスが自動で適用されます。
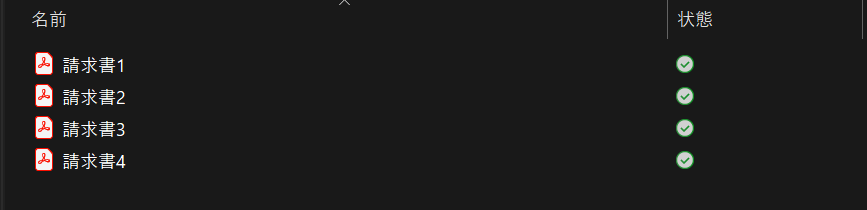
ステップ1:「フォルダー内のファイルを取得」アクションを追加
Power Automate Desktopで新しいフローを作成し、「フォルダー内のファイルを取得」アクションを追加します。
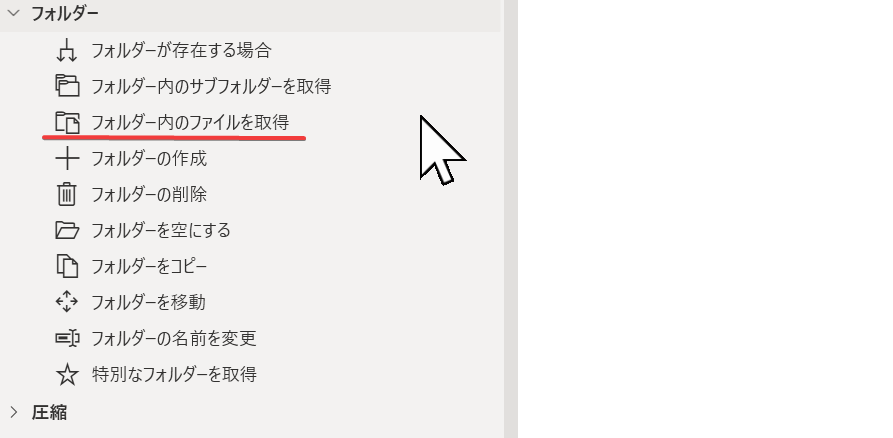
ステップ2:PDFファイルを結合アクションでまとめる
取得したPDFを「PDFファイルを結合」アクションで1つにまとめます。
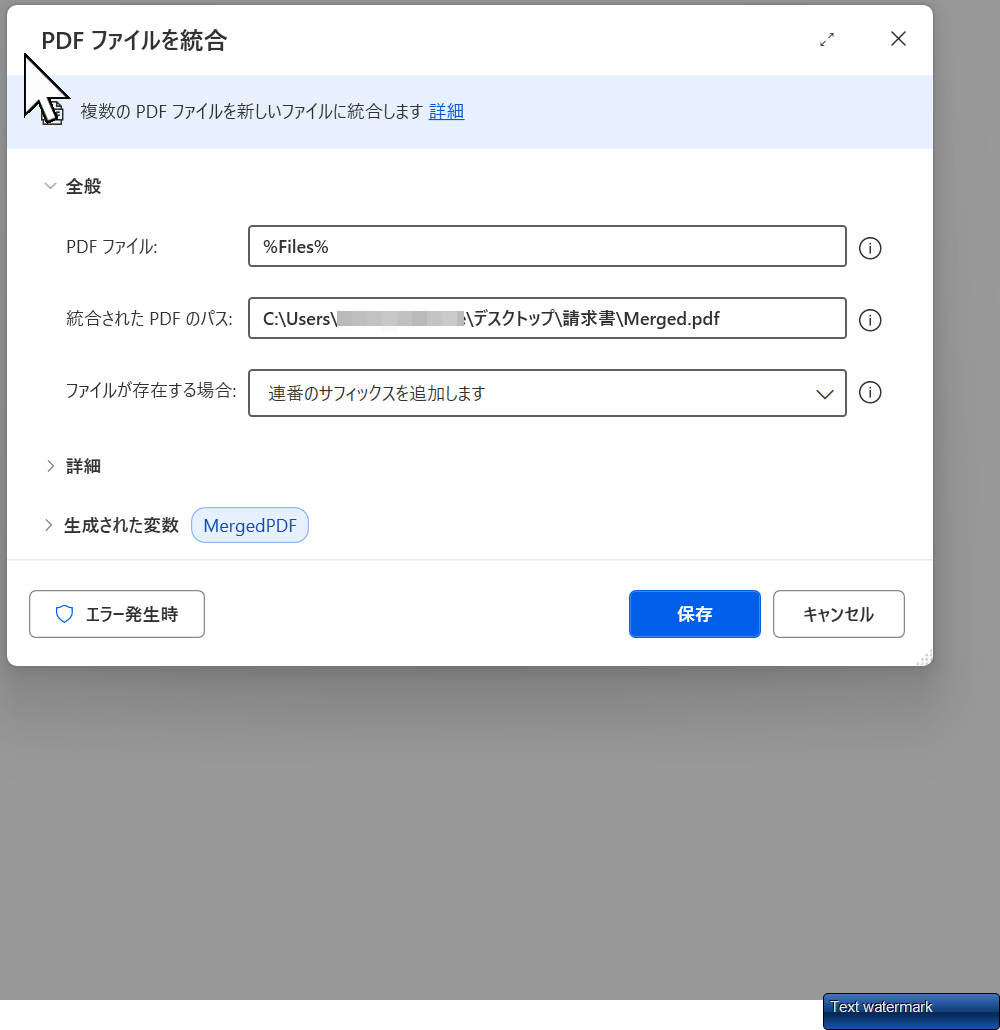
ステップ3:フローを保存して実行!
これでフローが完成です。実行するとPDFが1つに結合されます。
まとめ:Power AutomateでPDF結合を自動化しよう
PDFの結合作業は、Power Automate Desktopを使えば驚くほどスムーズになります。
毎月の定型作業を自動化して、時間と労力をもっと有効に使いましょう。
この記事が「ちょっと便利かも」と思ったら、
ぜひ実務で使ってみてくださいね。
ご不明点やカスタマイズのご相談も、お気軽にどうぞ 😊


